Como criar ou alterar um registro (A, MX, TXT, CNAME e outros) na Zona DNS
Através da Zona DNS é possível apontar o site para um plano de hospedagem, um subdomínio, para outro domínio ou o e-mail para outro provedor, entre outros apontamentos.
Veja abaixo como criar ou alterar um registro na Zona DNS conforme o painel do seu plano de hospedagem:
Portal do Cliente (Domínios sem hospedagem, planos Start, P, M, Turbo, Business, Plus, WordPress e Criador de Sites)
cPanel (Planos Start, P, M, Turbo, Business, Plus, Revenda, Servidores VPS e Dedicado Linux)
WHM (Planos de Revenda, Servidores VPS e Dedicado Linux)
Plesk (Servidores Dedicados Windows)
Portal do Cliente (Domínios sem hospedagem, planos Start, P, M, Business, Plus, Turbo, WordPress e Criador de Sites)
Escolha abaixo qual a sua necessidade:
Criar um registro
1No Portal do Cliente, clique na aba Domínios
2Em seguida, no domínio que deseja, clique em Configurar domínio
3Na tela de “Configuração do Domínio”, clique em Editar Zona avançada de DNS
4Leia as informações e clique em Ok, continuar para a Zona de DNS
5Em seguida, clique em Adicionar registro
6Nos campos exibidos, preencha as informações conforme indicado:
A) Tipo: selecione o tipo do registro que deseja criar (A, CNAME, MX, etc.) - Se desejar, veja o que são tipos de registros DNS
B) Nome: escolha o nome do registro a ser criado - Este campo pode ter variações de acordo com o apontamento que será feito e adicionado, por exemplo, se a entrada for do tipo TXT insira o nome de domínio.
C) Classe: este campo não é necessário alterar. Por padrão, a HostGator é compatível com a classe IN (Internet);
D) TTL: este campo não é necessário alterar. É o valor padrão da HostGator para a atualização da zona de DNS - 14400 segundos;
E) Valor: Local do apontamento, o nome é alterado conforme o Tipo selecionado - Por exemplo, se for uma entrada tipo A insira o endereço de IP (IPv4) do apontamento.
7Para salvar, clique em Adicionar
Alterar um registro
1No Portal do Cliente, clique na aba Domínios
2Em seguida, no domínio que deseja, clique em Configurar domínio
3Na tela de “Configuração do Domínio”, clique em Editar Zona avançada de DNS
4Leia as informações e clique em Ok, continuar para a Zona de DNS
5No campo “Fazer configuração avançada na zona de DNS” use o filtro para selecionar o Tipo de registro (A, CNAME, MX, etc.) - Caso não localize, será necessário criar o Tipo de registro
6No Tipo de registro filtrado, verifique a Entrada/ Nome que deseja alterar (Por exemplo: ftp. - www. - mail.) e clique em Editar
7Nos campos exibidos, altere o registro conforme os dados informados para o local que deseja fazer o apontamento
8Para concluir, clique em Salvar
cPanel (Planos Start, P, M, Business, Plus e Turbo Revenda, Servidores VPS e Dedicado Linux)
Escolha abaixo qual a sua necessidade:
Criar um registro
1Acesse o cPanel - Se necessário, veja como fazer
2Na barra de busca, procure por Zone Editor (Editor de Zona DNS) e clique sobre a opção encontrada
3Em seguida, no domínio que deseja, clique em Gerenciar
4Na tela “Zona de DNS”, clique em Adicionar registro
5Nos campos exibidos, preencha as informações conforme indicado:
A) Nome: escolha o nome do registro a ser criado - Este campo pode ter variações de acordo com o apontamento que será feito e adicionado, por exemplo, se a entrada for do tipo TXT insira o nome de domínio.
B) TTL: este campo não é necessário alterar. É o valor padrão da HostGator para a atualização da zona de DNS - 14400 segundos;
C) Tipo: selecione o Tipo do registro que deseja criar (A, CNAME, MX, etc.) - Se desejar, veja o que são tipos de registros DNS
D) Registro: Local do apontamento, o nome é alterado conforme o Tipo selecionado -Por exemplo, se for uma entrada tipo A insira o endereço de IP (IPv4) do apontamento.
6Para concluir, clique em Save Record
Alterar um registro
1Acesse o cPanel - Se necessário, veja como fazer
2Na barra de busca, procure por Zone Editor (Editor de Zona DNS) e clique sobre a opção encontrada
3Em seguida, no domínio que deseja, clique em Gerenciar
4Na tela “Editor de Zona de DNS”, use o filtro para selecionar o Tipo de registro (A, CNAME, MX, etc.) - Caso não localize, será necessário criar o Tipo de registro
5No Tipo de registro filtrado, verifique a Entrada/ Nome que deseja alterar (Por exemplo: ftp. - www. - mail.) e clique em Editar
6Nos campos exibidos, altere o registro conforme os dados informados para o local que deseja fazer o apontamento
7Para concluir, clique em Save Record
WHM (Planos de Revenda, Servidores VPS e Dedicado Linux)
Escolha abaixo qual a sua necessidade:
Criar um registro
1Acesse o WHM - Se necessário, veja como fazer
2Na barra de busca, pesquise por DNS Zone Manager e clique sobre a opção encontrada
3No domínio desejado, clique em Gerenciar
4Na tela de Zona DNS, clique em Adicionar registro
5Nos campos exibidos, preencha as informações conforme indicado:
A) Nome: escolha o nome do registro a ser criado - Este campo pode ter variações de acordo com o apontamento que será feito e adicionado, por exemplo, se a entrada for do tipo TXT insira o nome de domínio.
B) TTL: este campo não é necessário alterar. É o valor padrão da HostGator para a atualização da zona de DNS - 14400 segundos;
C) Tipo: selecione o Tipo do registro que deseja criar (A, CNAME, MX, etc.) -Caso desejar, veja o que são Tipos de registros DNS
D) Registro: Local do apontamento, o nome é alterado conforme o Tipo selecionado - Por exemplo, se for uma entrada tipo A insira o endereço de IP (IPv4) do apontamento.
6Para salvar, clique em Save Record
Alterar um registro
1Acesse o WHM - Se necessário, veja como fazer
2Na barra de busca, pesquise por DNS Zone Manager e clique sobre a opção encontrada
3No domínio desejado, clique em Gerenciar
4Na tela Zona de DNS, use o filtro para selecionar o Tipo de registro (A, CNAME, MX, etc.) - Caso não localize, será necessário criar o Tipo de registro
5No Tipo de registro filtrado, verifique a Entrada/ Nome que deseja alterar (Por exemplo: ftp. - www. - mail.) e clique em Editar
6Nos campos exibidos, altere o registro conforme os dados informados para o local que deseja fazer o apontamento
7Para concluir, clique em Save Record

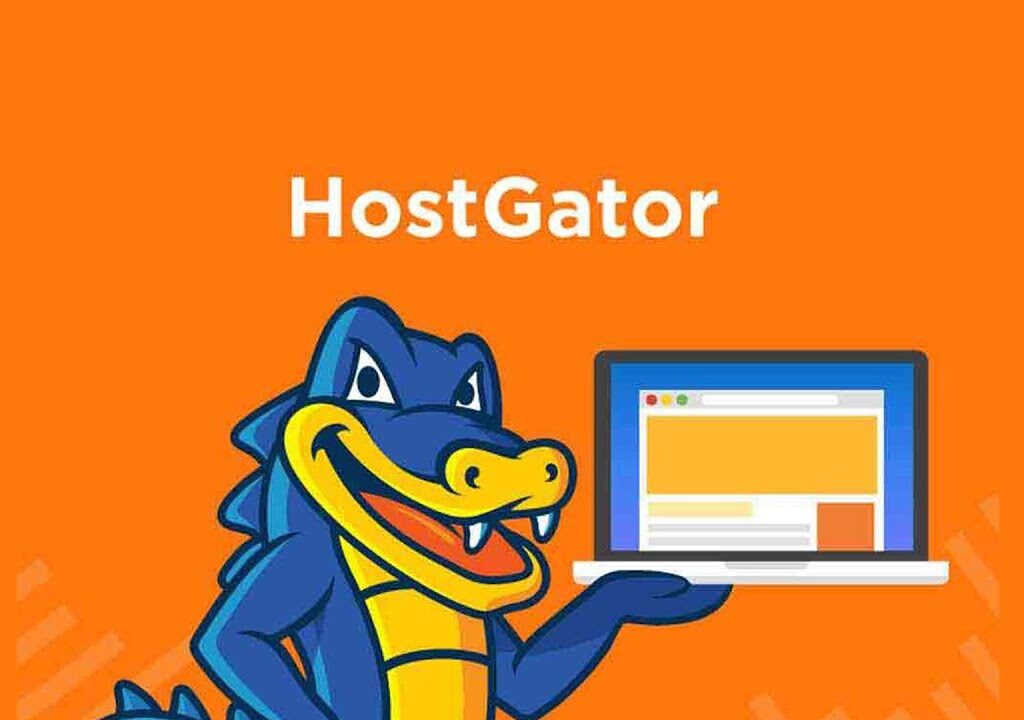


0 Comments